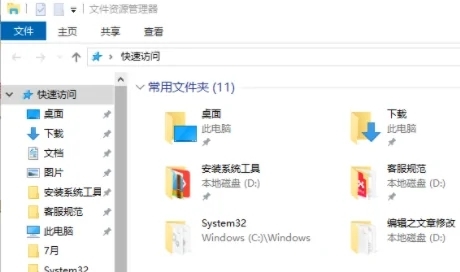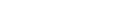Win10怎么打开资源管理器?打开资源管理器的五种方法介绍
更新日期:2023-09-08 22:09:43
来源:网友投稿
系统自带的资源管理器可以帮助用户轻松完成移动文件、复制文件、启动应用程序、连接网络驱动器、打印文档和维护磁盘等等工作,那么我们要怎么打开win10系统的资源管理器呢?下面小编就整理了五种打开资源管理器的方法,快来试试吧。 ![]()
正版win10纯净版系统下载最新版V2023 [电脑系统]
大小:4.84 GB 类别:其他版本 立即下载方法一、
点击Win图标,点击Windows系统后,点击文件资源管理器即可。
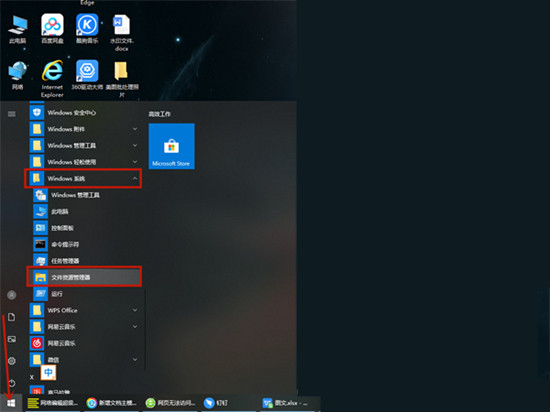
方法二、
1、首先鼠标右键点击系统桌面左下角Windows图标,然后选择文件资源管理器。
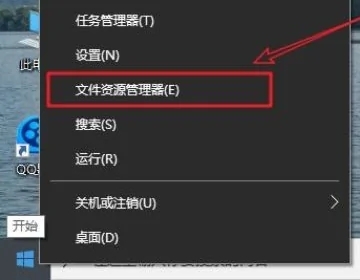
2、这样就打开资源管理器了。
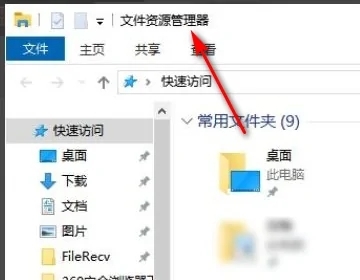
方法三、
可以直接按下“Win+E”键开启windows资源管理器。
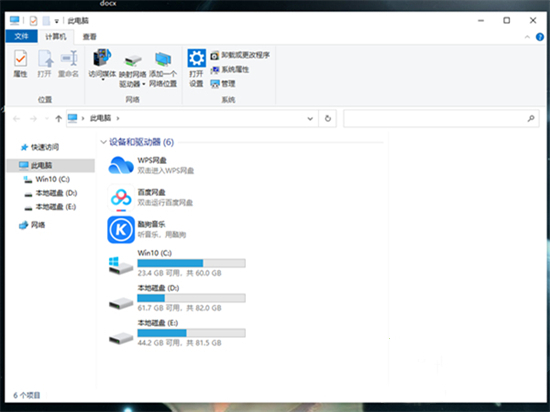
方法四、
1、小娜搜索资源管理器,上方就可以看到了,可以直接点击打开,也可以右击选择固定到开始屏幕,或者固定到任务栏。
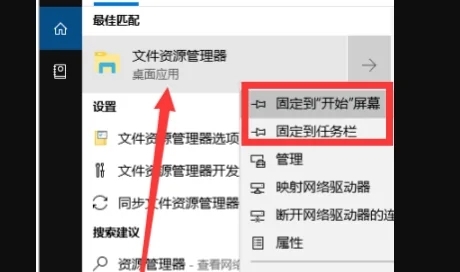
2、固定到任务栏,以后打开资源管理器就不用那么麻烦了。
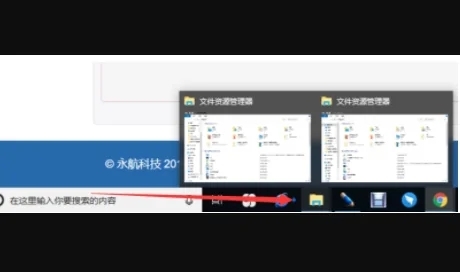
方法五、
1、“Win+R”快捷键打开运行对话框,输入“explorer.exe”命令,回车。
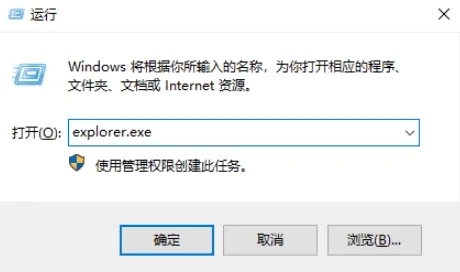
2、然后资源管理器就打开啦。