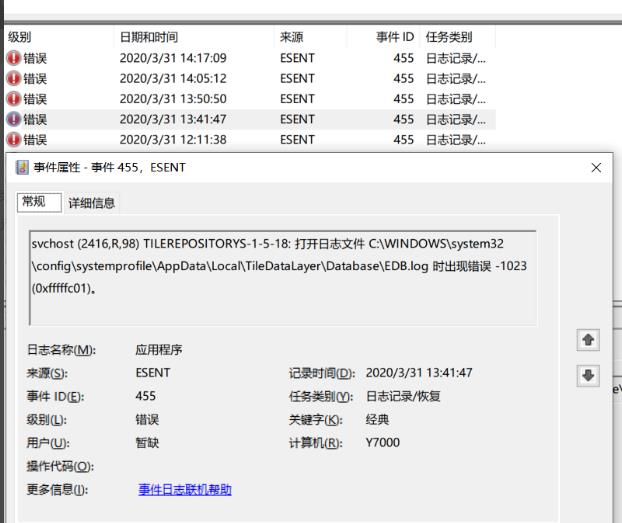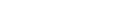win10如何查看报错日志?win10查看报错日志方法
更新日期:2023-09-08 22:11:17
来源:投稿
win10的系统日志能够帮助用户详细的了解到系统的使用情况,如果我们想要查看电脑的错误日志应该如何去查找呢?其实很简单,这里小编就给大家详细介绍一下win10查看报错日志的方法,希望可以帮助到有需要的小伙伴。 ![]()
纯净版win10微软官网下载 V2023 [电脑系统]
大小:4.84 GB 类别:其他版本 立即下载查看方法
1、右击桌面上的“此电脑”,选择选项列表中的“管理”打开。
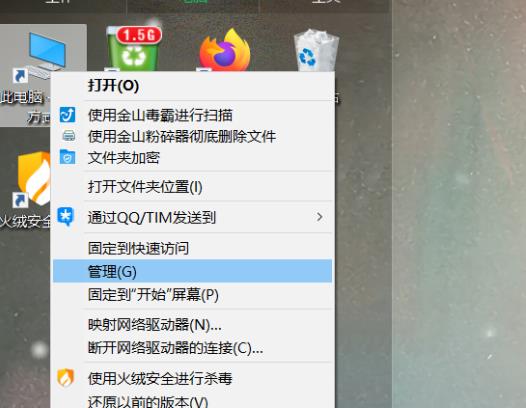
2、在打开的窗口界面中,点击“系统工具”中的“事件查看器”选项。
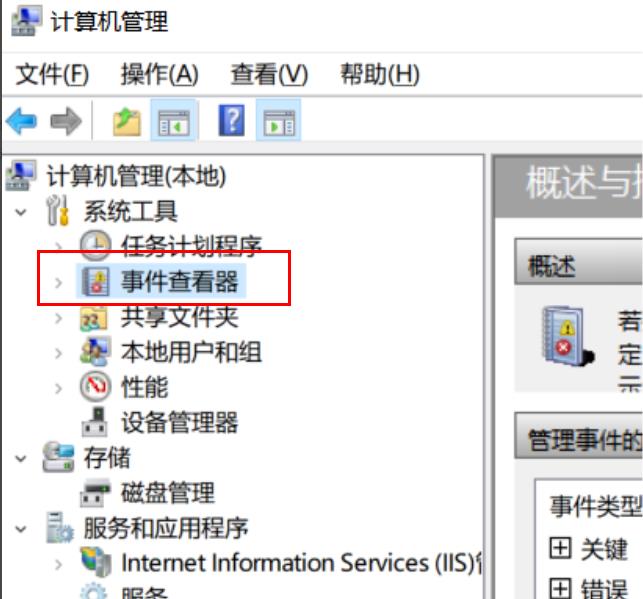
3、再点击其中的“Windows日志”选项。
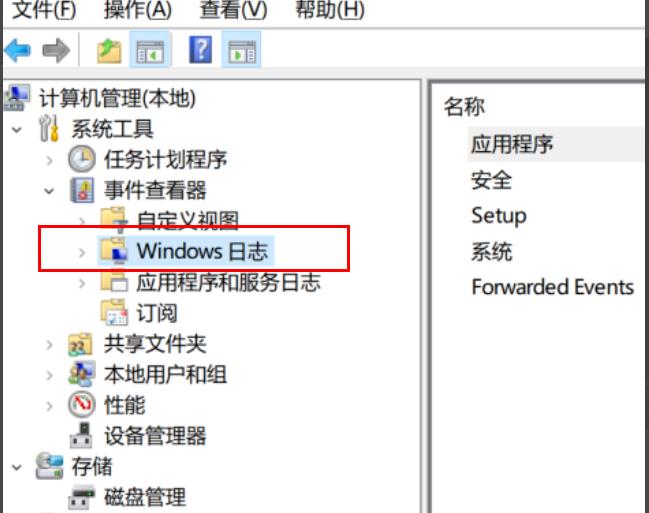
4、然后选择“应用程序”选项。
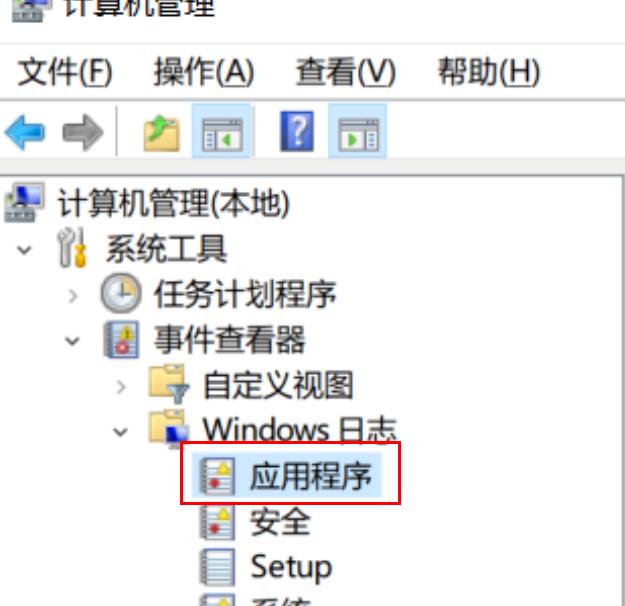
5、这时就可以在右侧中查看到系统日志了。
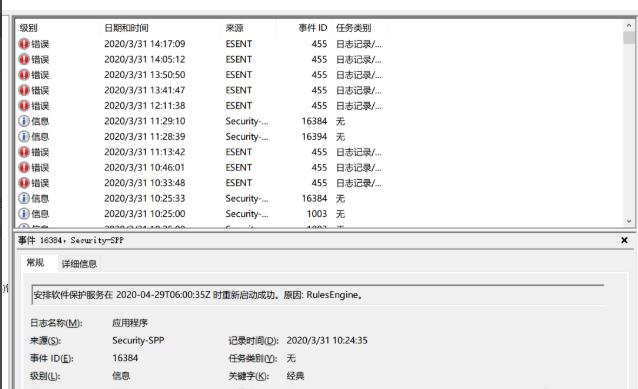
6、最后双击其中的错误日志就可以查看到详细的信息情况。