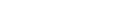Win11蓝牙图标怎么显示在任务栏?Win11蓝牙图标显示在任务栏教程
更新日期:2023-08-26 17:06:44
来源:投稿
win11蓝牙图标怎么显示在任务栏?蓝牙是很多用户们都会使用的一款功能,相信有很多的用户们想将图标显示在任务栏上,那么具体的要怎么操作?下面就让本站来为用户们来仔细的介绍一下win11蓝牙图标显示在任务栏教程吧。
![]()
不忘初心 win11 22H2 纯净版iso全新优化 V2023 [电脑系统]
大小:5.19 GB 类别:其他版本 立即下载win11蓝牙图标显示在任务栏教程
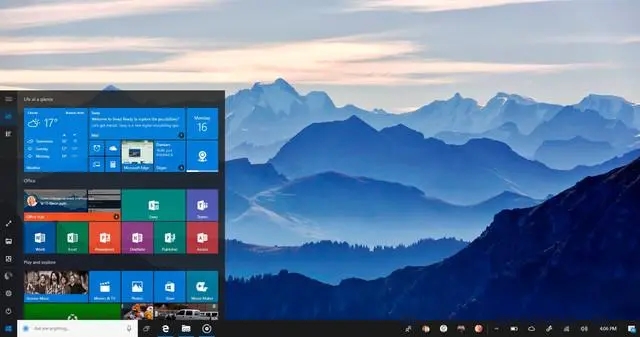
1、打开“设置”应用程序:按下Win + I快捷键来打开“设置”应用程序。
2、进入“个性化”设置:在“设置”界面中,点击左侧导航菜单中的“个性化”选项。
3、选择“任务栏”设置:在“个性化”设置页面上,选择左侧导航菜单中的“任务栏”选项。
4、调整通知区域设置:在“任务栏”设置页面上,向下滚动找到“通知区域”部分。
5、自定义任务栏:在“通知区域”部分,点击“选择要在任务栏上显示的图标”链接。
6、启用蓝牙图标:在弹出的“选择图标”窗口中,向下滚动找到“蓝牙”选项,并将其切换为“开启”状态。
7、关闭窗口:点击“确定”按钮关闭窗口。
蓝牙图标现在应该已经显示在任务栏上了。如果您想要进一步调整蓝牙设置,可以通过点击任务栏上的蓝牙图标,然后选择相应的选项来进行配置。