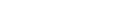win11开机自启动在哪里设置?win11开机自启动设置方法
更新日期:2023-08-28 12:03:05
来源:转载
win11开机自启动在哪里设置?很多的win11系统用户们想要手动的调整和关闭开机自启动,那么就有不少的用户们再问开机自启动在哪里?下面就让本站来为用户们来仔细的介绍一下win11开机自启动设置方法吧。
![]()
windows11 22631.2262 64位纯净精简版 V2023 [电脑系统]
大小:5.19 GB 类别:其他版本 立即下载win11开机自启动设置方法
方法一、
1、首先点击下方开始菜单。
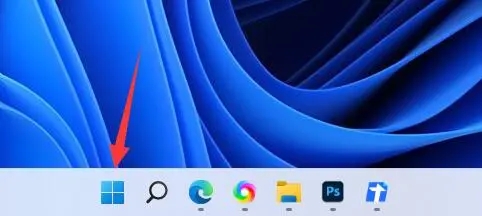
2、接着打开其中的“设置”。
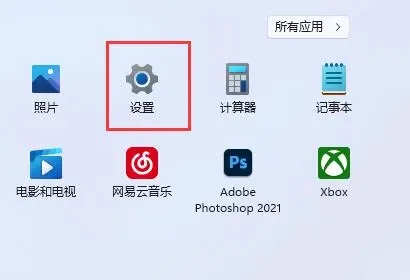
3、再点击左边栏的“应用”选项。
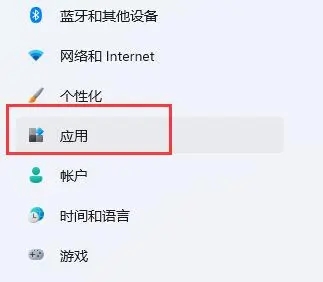
4、然后点击其中的“启动”设置。
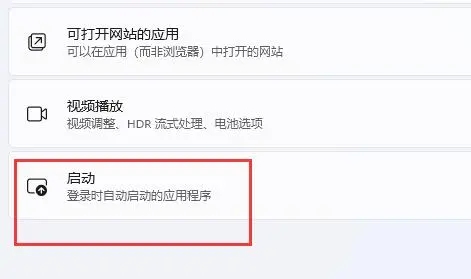
5、在图示位置就可以添加开机启动项了。
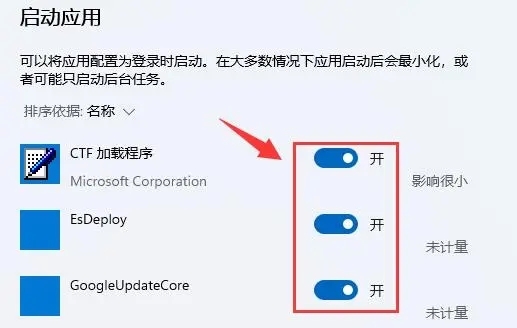
方法二、
1、我们也可以右键开始菜单,打开“任务管理器”。
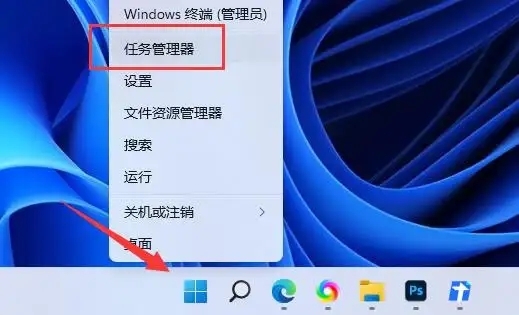
2、再进入上方“启动”选项卡。
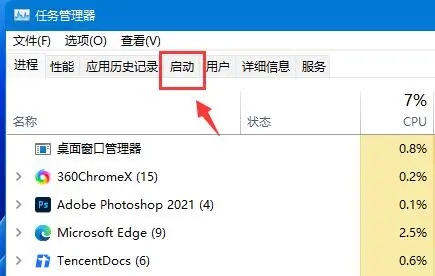
3、最后右键想要的开机启动项,点击“启用”即可。
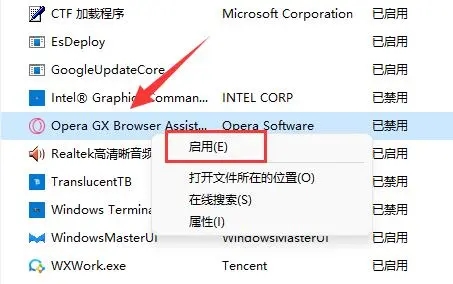
方法三、
1、可以先在win11系统上按“Win+R”打开运行窗口输入“msconfig”打开系统启动项。
2、弹出系统设置界面。
3、找到启动的选项卡打开。
4、从这里就可以进行开机软件启动项的管理了。