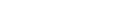win11电源选项怎么添加休眠模式?win11休眠添加到电源选项方法
更新日期:2023-09-01 17:02:49
来源:投稿
现在有很多人将电脑系统更新到了win11,在关机使用电源选项的时候,发现只有关机和重启两种,没有休眠模式,许多用户想要在电源选项中添加休眠按钮,但是不清楚应该怎么操作,没有关系,接下来小编就来和大伙分享操作方法,希望今日的win11教程内容可以给各位提供帮助。
![]()
windows11纯净原版iso V2023 [电脑系统]
大小:5.19 GB 类别:其他版本 立即下载win11休眠添加到电源选项方法
1、按CTRL + R键调出“运行”窗口。
在“运行”窗口中,键入control并按Enter键。
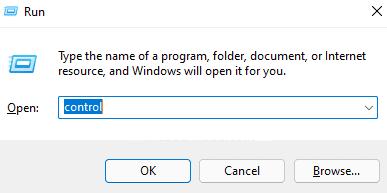
2、在“控制面板”窗口的右上角,单击与“查看方式”选项相关的下拉菜单,然后单击“小图标” 。
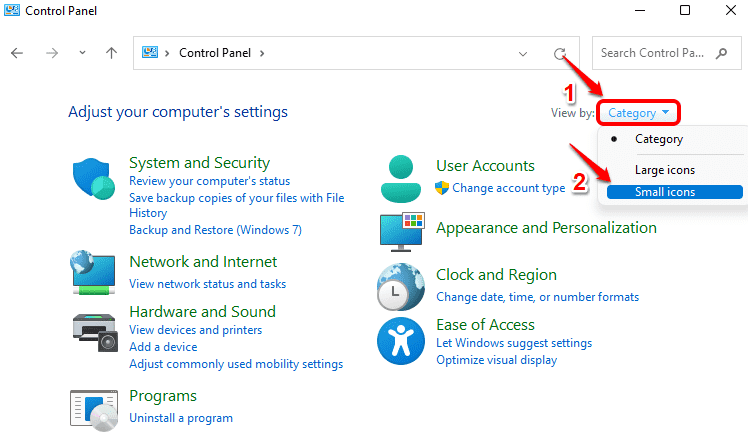
3、接下来,单击可用设置列表中的电源选项条目。
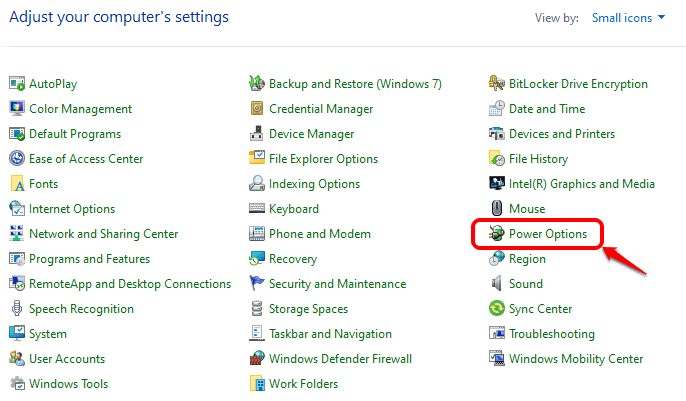
4、在左侧的“电源选项”窗口中,单击“选择电源按钮的功能”链接。
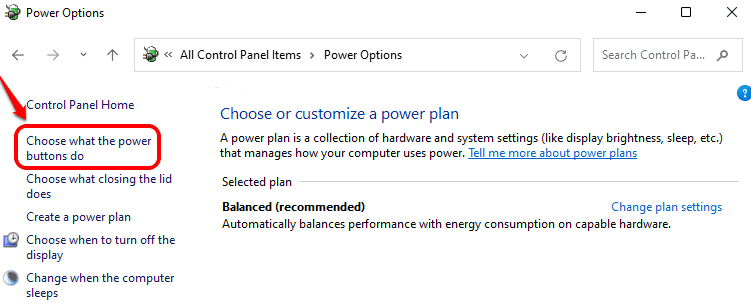
5、如果您现在查看“关机设置”部分,您会看到“休眠”选项显示为灰色。首先,我们需要使休眠选项可用。
为此,在定义电源按钮并打开密码保护标题部分下,单击链接更改当前不可用的设置。
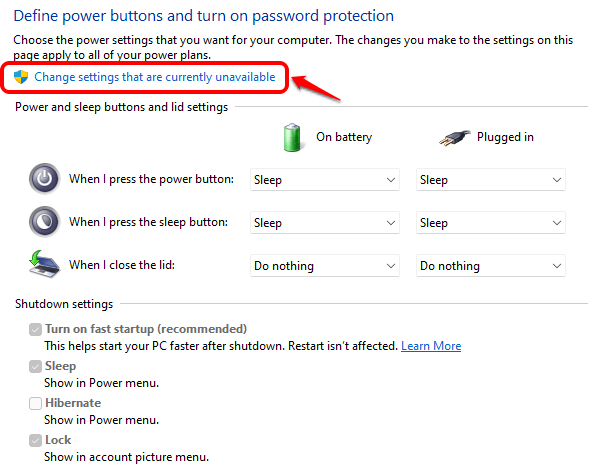
6、您现在可以选中对应于休眠选项的复选框,然后点击底部的保存更改按钮。
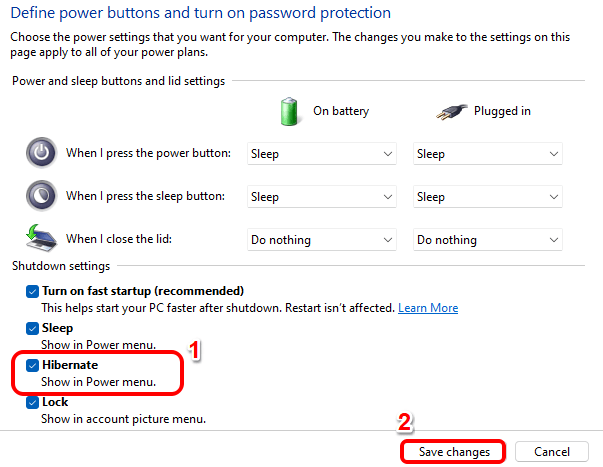
就是这样。休眠选项现在将在您的电源选项菜单中。