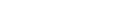win11的22h2版本任务栏怎么变透明?Win11 22h2版本任务栏变透明方法
更新日期:2023-09-04 22:08:00
来源:投稿
有用户在升级win11为最新的系统后,新的系统进行了多种改进,任务栏就是其中之一,不过部分小伙伴想让任务栏跟win10一样将win11的任务栏设置成透明色。但在win11的设置中找不着全透明设置,下面这篇教程小编就来介绍一下具体方法吧。 ![]()
win11纯净版gho镜像64位V2023 [电脑系统]
大小:5.19 GB 类别:其他版本 立即下载方法一:半透明
1、首先在开始菜单中找到设置,选择其中的“个性化”设置进入。
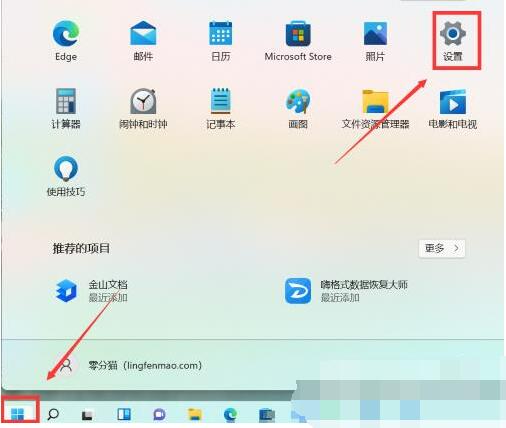
2、在个性化的左侧边栏中找到“颜色”选项,点击它。
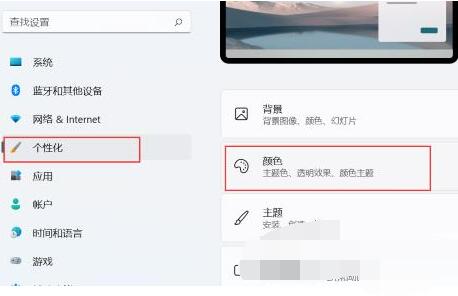
3、进入颜色界面,可以在下方找到“使开始菜单、任务栏、操作中心透明”,开启它。
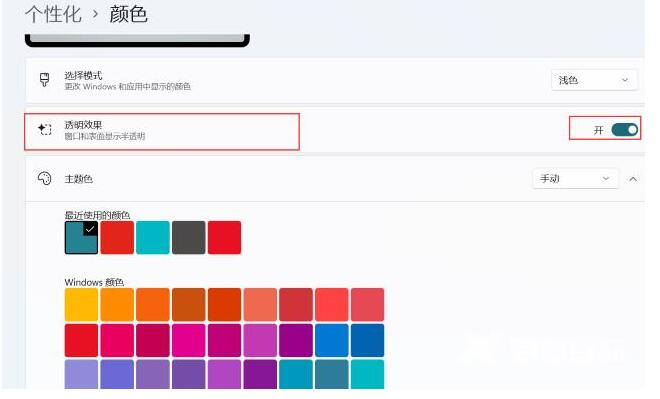
4、但是这种方法设置只能将任务栏变成半透明状态,无法实现全透明。
方法二:全透明
1、首先,我们在桌面打开微软的应用商店。
2、打开后,在右上角点击搜索,然后输入【translucentTB】。选择汉化 by tpxxn。
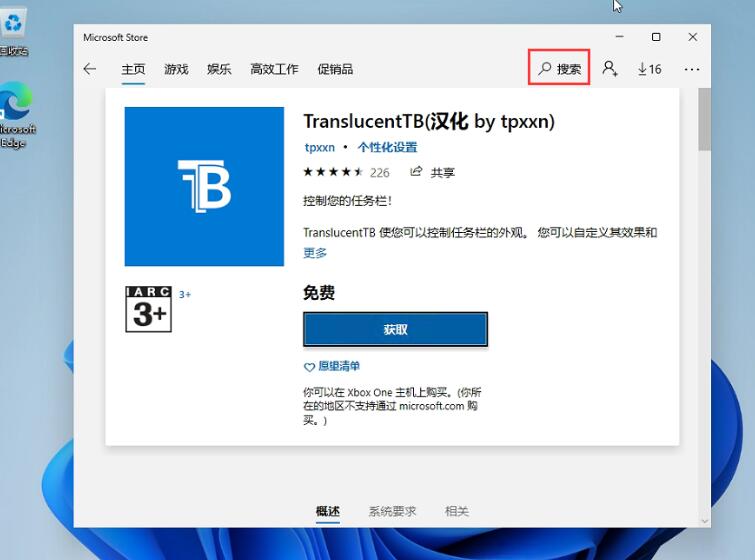
3、下载安装后,选择启动。

4、启动后,我们就可以看到,电脑的任务栏变成完全透明的了!