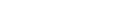win11电脑UAC无法使用怎么办?win11系统UAC被禁用解决方法
更新日期:2023-09-07 22:05:12
来源:网友投稿
我们的win11系统中有一个UAC功能,这个是微软自带的,在我们更改设置的时候可以提供保护,有些小伙伴发现此功能被禁用了,无法在提供保护,那么要怎么操作才能够解除UAC禁用,针对这个问题,本期纯净之家小编就来为各位进行解答,希望今日的win11教程能够给广大用户们带来帮助。
![]()
win11 22621.2271 最新纯净版镜像 64位 V2023 [电脑系统]
大小:5.19 GB 类别:其他版本 立即下载win11系统UAC被禁用解决方法
1、首先,我们按快捷键“Win+R”打开运行。

2、输入msconfig,按“Enter”,打开系统配置。

3、然后你可以在“工具”选项卡中找到“UAC设置”。

4、选择它,点击右下角的“启动”。

5、启动后,向上滑动左侧滑块并保存以打开UAC。