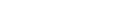Win11内存使用率过高怎么办?Win11内存使用率过高怎么解决
更新日期:2023-09-08 22:08:43
来源:转载
很多的win11用户们在使用系统的时候发现内存使用率过高,这就让很多的用户们都十分的苦恼。下面就让本站来为用户们来仔细的介绍一下win11内存使用率过高怎么解决吧。
![]()
win11 x64 22621.2215 专业工作站版[极度纯净] [电脑系统]
大小:5.19 GB 类别:其他版本 立即下载win11内存使用率过高怎么解决
方法一:
1、首先右键点击开始菜单,选择“任务管理器”打开。
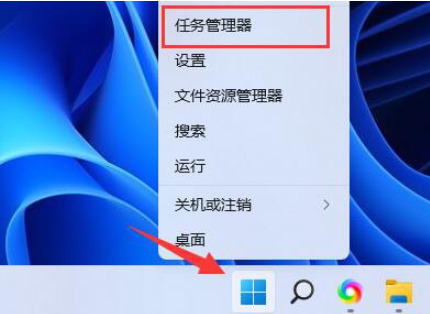
2、展开“内存”选项卡并通过向下箭头查看内存占用高的进程。
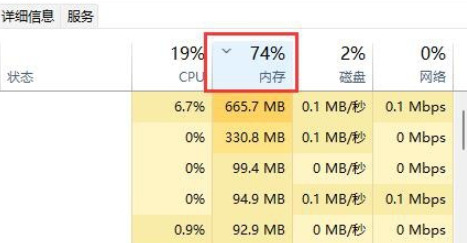
3、找到占用率高且不必要的进程,右键点击并选择“结束任务”,从而降低内存占用。
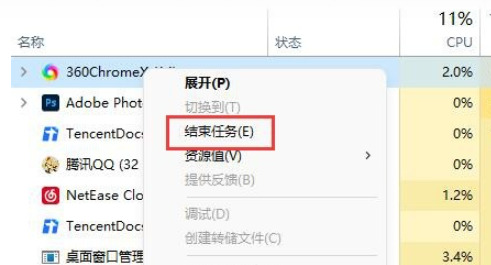
方法二:
1、如果所有占用内存高的进程都是必需的,那么这意味着内存容量太小了。
2、在这种情况下,建议尽量减少同时打开的页面,或者可以升级内存条来解决问题。

方法三:
1、首先按住快捷键“Win+R”启动运行窗口,输入“services.msc”并点击确定。
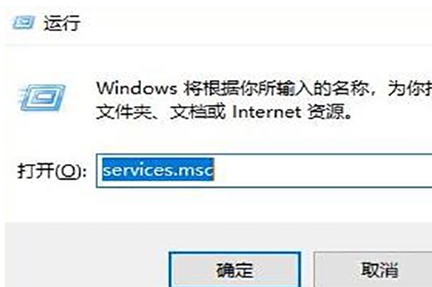
2、在打开的服务窗口中查找“Superfetch服务”,右键点击并选择“属性”。
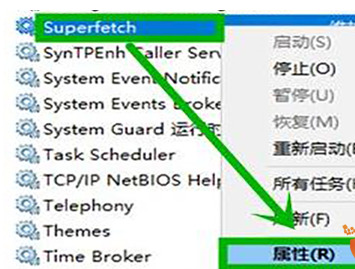
3、在打开的属性界面中,找到“基本”选项,并将“启动类型”设置为“禁用”,最后点击“停止”即可。
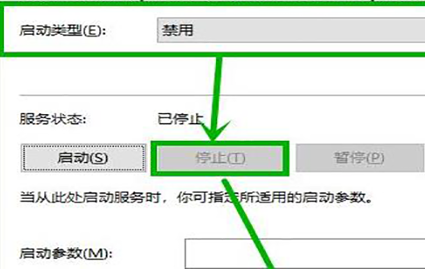
方法四:
1、关闭服务可以释放几百兆的内存空间,但也会损失一些系统性能。
2、因此,建议增加一条内存条来构建双通道内存,从而大大提升系统性能。
3、如果您是爱玩游戏的用户,最好升级到8GB双通道内存。