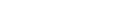win11输入法打字不显示选字框怎么解决?
更新日期:2023-10-23 17:22:57
来源:转载
win11输入法打字不显示选字框怎么解决?近期有很多用户在打字的时候出现了这个问题,输入的内容就会出现比较多的错别字,那么要怎么做才能够显示选字框,我们可以对键盘进行设置来开启显示,针对这个问题,本期win11教程小编就来和广大用户们分享解决方法,一起来看看完整的操作步骤吧。
![]()
windows11 22621.2283纯净精简版V2023 [电脑系统]
大小:5.19 GB 类别:其他版本 立即下载1、如果是微软输入法,可以点击右下角“输入法图标”,打开“更多键盘设置”。
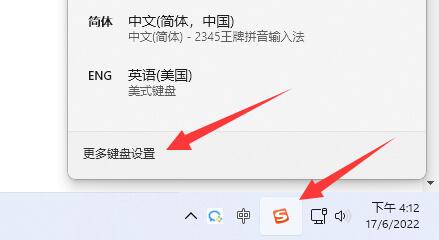
2、然后点击中文最右边“三个点”打开“语言选项”。
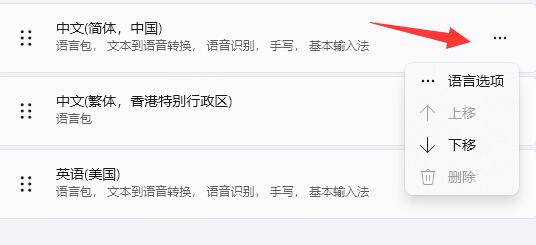
3、接着点击微软输入法右边“三个点”打开“键盘选项”。
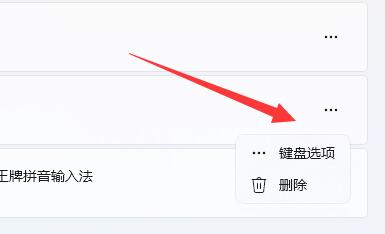
4、随后选择第一个“常规”。
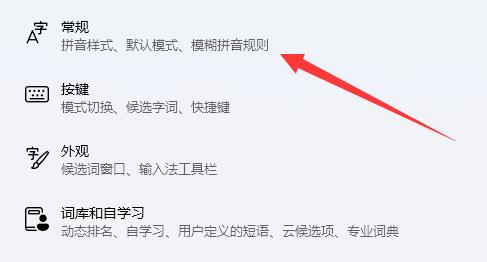
5、最后打开最下面的“兼容性”选项即可。