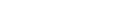thinkbook14P笔记本如何重装win7?thinkbook14P重装win7系统步骤
更新日期:2023-08-30 17:01:29
来源:网友投稿
thinkbook14P笔记本如何重装win7?今日有使用联想电脑的用户在后台询问:如何重装系统?因为联想电脑的用户还是比较多的,本篇教程将来分享具体重装步骤,步骤简单易懂,即使是电脑新手也能轻松上手完成系统安装。 ![]()
纯净之家win7纯净版一键安装系统 V2023 [电脑系统]
大小:5.03 GB 类别:其他版本 立即下载安装方法
1、进入界面后,用户可根据提示选择安装windows7 64位系统。注意:灰色按钮代表当前硬件或分区格式不支持安装此系统。

2、选择好系统后,等待PE数据和系统的下载。

3、下载完成后,系统会自动重启。

4、系统自动重启进入安装界面。

5、安装完成后进入部署界面,静静等待系统进入桌面就可正常使用了。