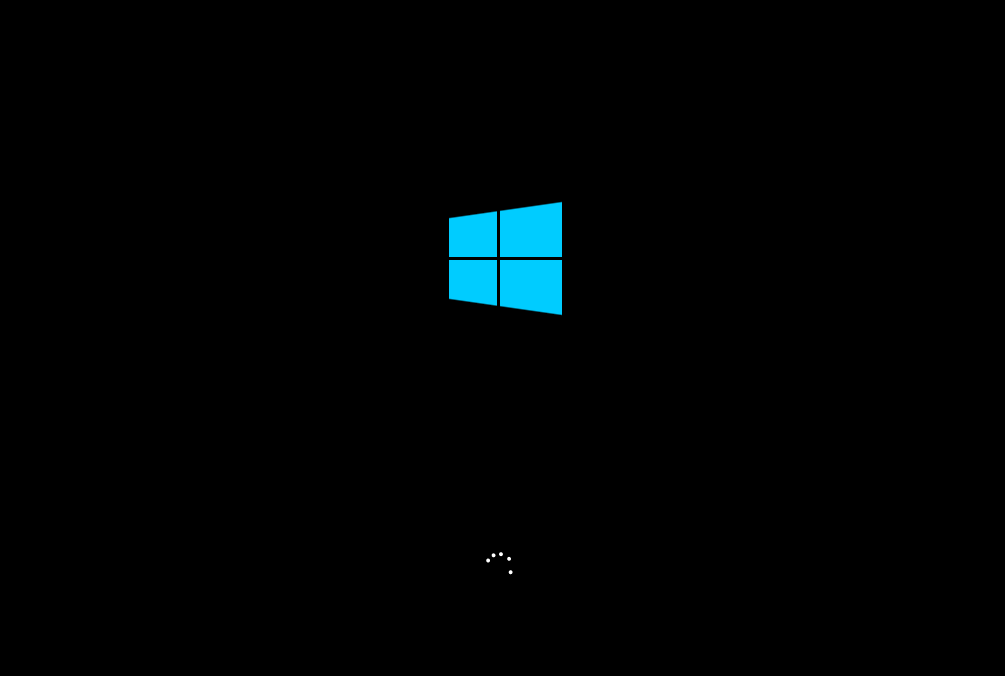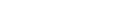纯净之家电脑版系统怎么升级?纯净之家电脑版系统方法教程
更新日期:2023-09-02 17:01:10
来源:转载
纯净之家电脑版系统怎么升级?不少的用户们都不知道要怎么升级自己的电脑系统,其实方法简单的的,用户们可以选择控制面板下单饿升级更新或者是直接的选择重装一个系统。下面就让本站来为用户们来仔细的介绍一下纯净之家电脑版系统方法教程吧。
![]()
纯净之家 Ghost win10 标准纯净版x64 V2023 [电脑系统]
大小:4.84 GB 类别:其他版本 立即下载纯净之家电脑版系统方法教程
方法一:
1、打开“开始菜单”,选择“控制面板”。
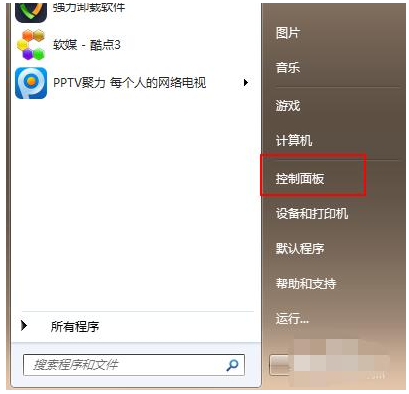
2、在控制面板内点击“系统和安全”选项。
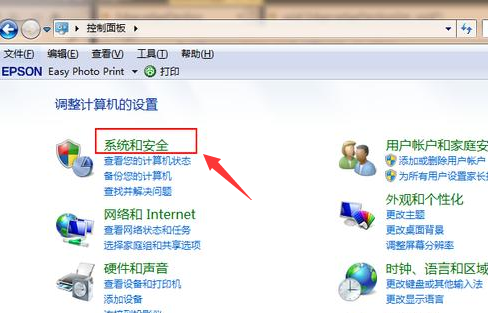
3、点击“Windows Update”下的“检查更新”。
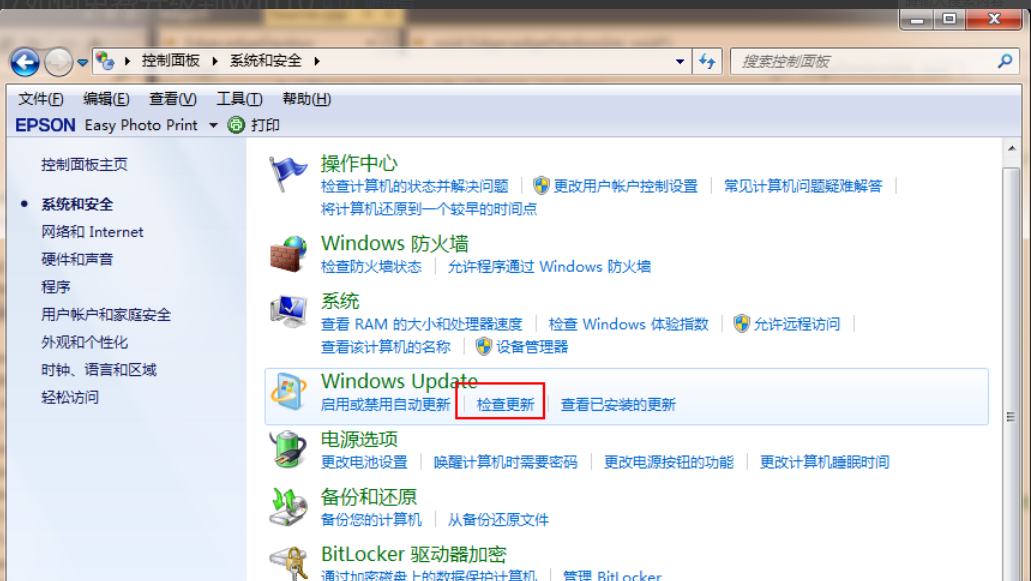
4、如果有更新就会有提示,然后单击“更新系统”就可以更新Windows系统了。
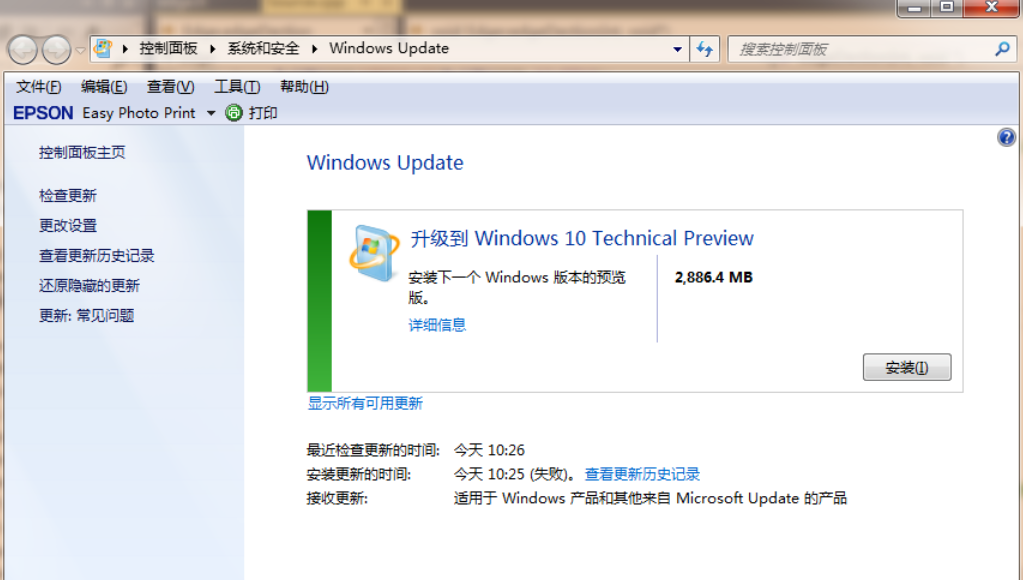
方法二:
1、下载【系统之家装机大师】。下载完毕后,关闭所有的杀毒软件,然后打开软件,软件会进行提示,仔细阅读后,点击我知道了进入工具。
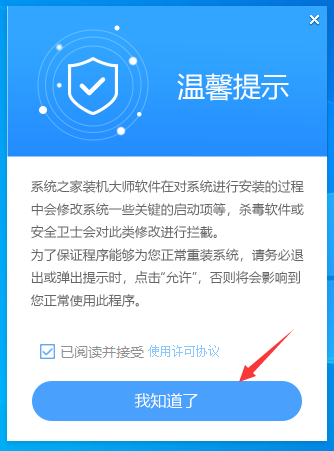
2、进入工具后,工具会自动检测当前电脑系统的相关信息,点击下一步。
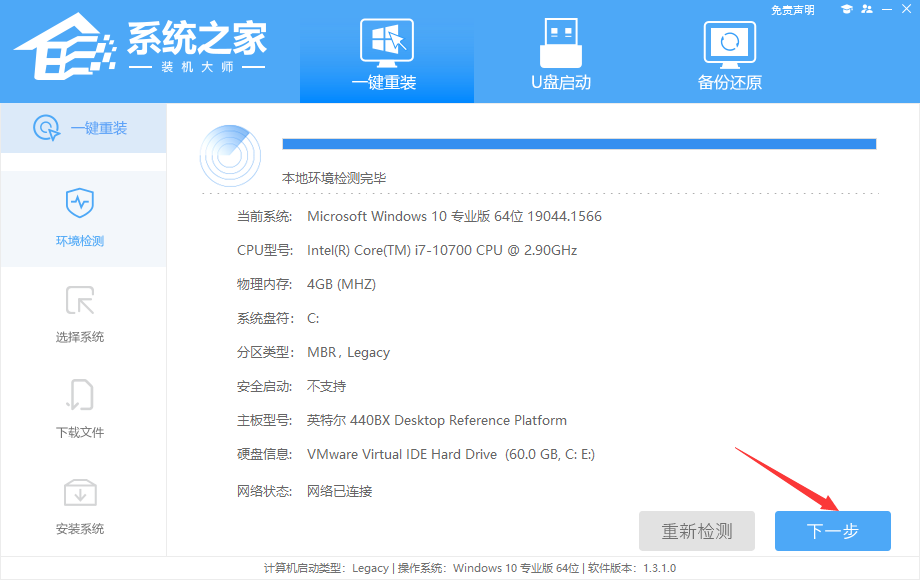
3、进入界面后,用户可根据提示选择安装windows10 64位系统,点击下一步。
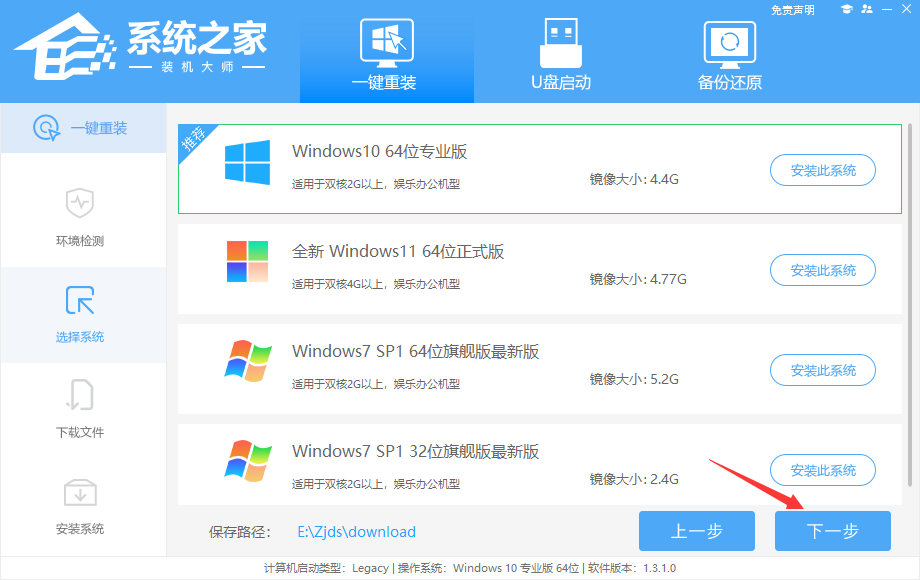
4、选择好系统后,待PE数据和系统的下载。
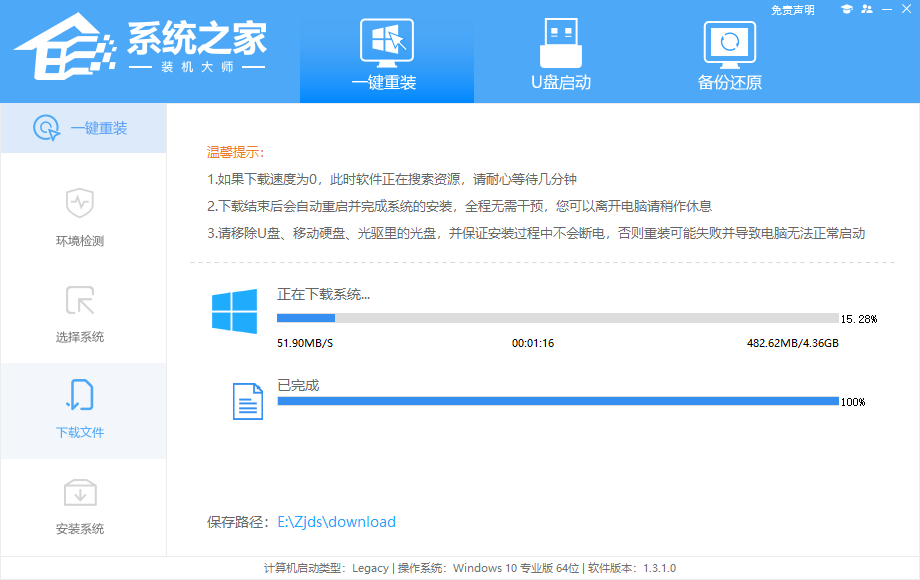
5、下载完成后,系会自动重启系统。
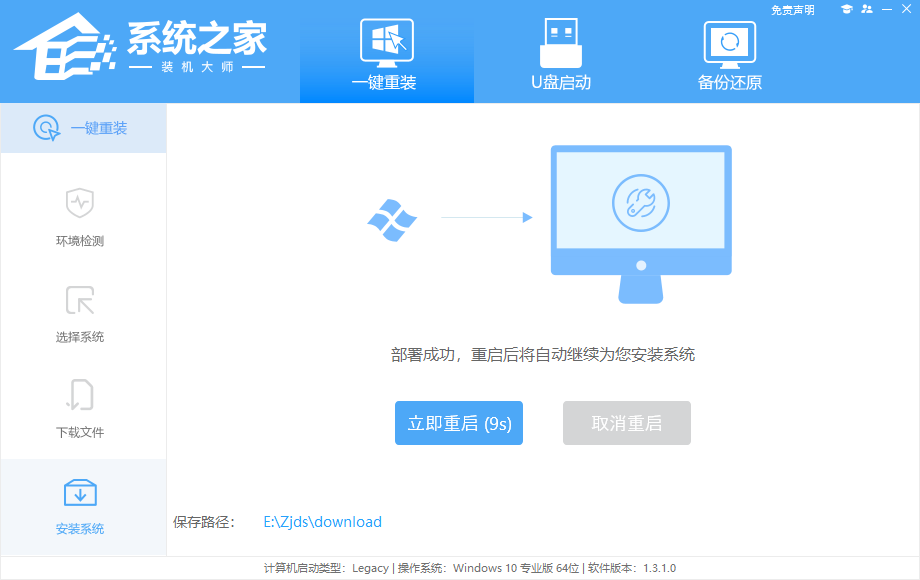
6、重启系统后,电脑将会进入一个启动项的选择,这时我们选择【XTZJ_win10_PE】回车。
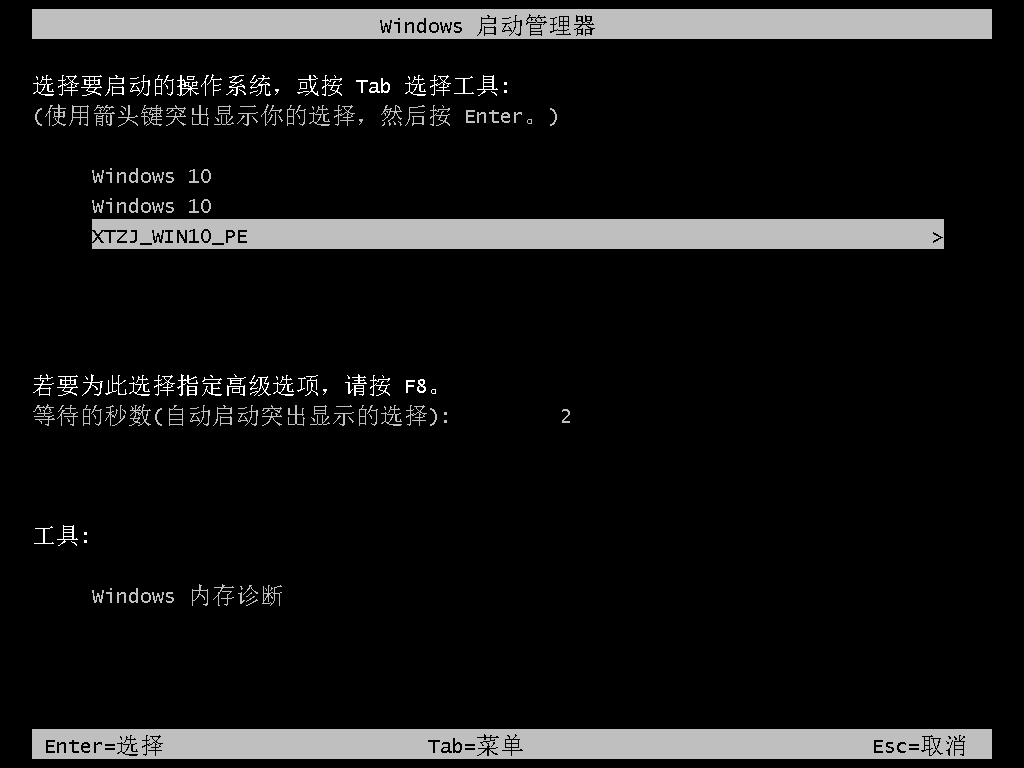
7、进入后,系统将会自动进行备份还原,等待完成。
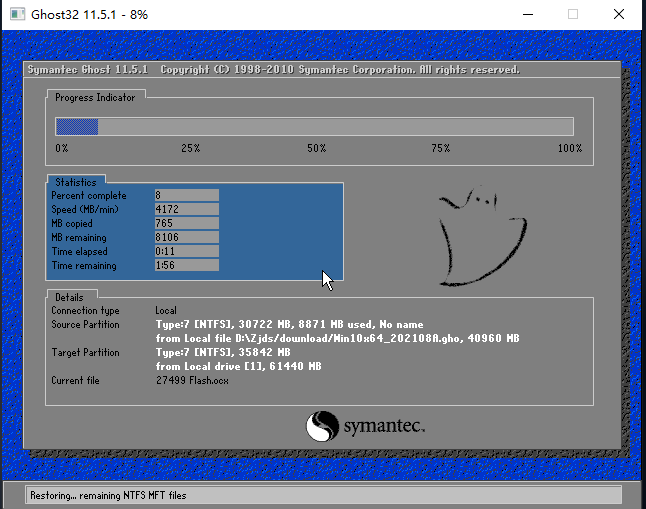
8、系统备份完成后,将会再次重启,自动进入系统安装界面,这时等待系统安装完成就大功告成了。